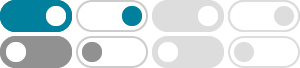
Add a printer or scanner in Windows - Microsoft Support
To connect a wireless printer, follow these steps: Select the Start button, then select Settings > Devices > Printers & scanners > Add a printer or scanner. Open Printers & scanners settings. Wait for it to find nearby printers, then choose the one you want to use, and select Add device.
Fix printer connection and printing problems in Windows
Select the Start button, then select Settings > Devices > Printers & scanners . Open Printers & scanners settings. Under Printers & scanners, look for your printer. If you see your printer listed, you'll know it's installed. If you don't see your printer listed, select Add a printer or scanner.
How to download and install the latest printer drivers
Select Start , then select Settings > Devices > Printers & scanners . Open Printers & scanners. Scroll down to Related Settings and select Print server properties. Select the Drivers tab, and see if your printer is listed. If it is, you’re all set.
Install a printer in Windows - Microsoft Support
When you connect a printer or scanner to your PC or add a new printer or all-in-one device to your home network, you can usually start printing right away. Windows 11 supports most printers, so you probably won't have to install special printer software.
Install and use a scanner in Windows - Microsoft Support
On the Windows device, right-click on the Start menu and then select Settings > Devices > Printers & scanners . Or Use the following Printers & scanners shortcut: Printers & scanners. Under the Add printers & scanners section in the Printers …
Set a default printer in Windows - Microsoft Support
Go to Devices > Printers & scanners > select a printer > Manage. Then select Set as default . If you don't see the Set as default option, the Let Windows manage my default printer option may be selected.
Troubleshooting offline printer problems in Windows
Select Start > Settings > Devices > Printers & scanners . Open Printers & scanners settings. Select your printer and then select Open queue. Select Printer, then select Set As Default Printer, and clear Pause Printing and Use Printer Offline if they are selected.
View printer queue in Windows - Microsoft Support
Select Start > Settings > Bluetooth & devices > Printers & scanners . Open Printers & scanners settings. Select your printer from the list and select Open print queue to see a list of what's printing and the upcoming print order.
Share a printer as a network printer - Microsoft Support
Learn how to share a printer between a primary Windows device and secondary Windows devices on a network.
KB5005408—Smart card authentication might cause print and …
2022年8月9日 · The affected devices are smart card authenticating printers, scanners, and multifunction devices that don’t support either Diffie-Hellman (DH) for key-exchange during PKINIT Kerberos authentication or don’t advertise support for des-ede3-cbc ("triple DES”) during the Kerberos AS request.